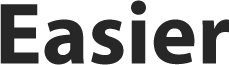Understanding macOS Performance Metrics: A Guide for Users
Maintaining optimal performance on your Mac requires not only routine maintenance but also an understanding of the performance metrics available in macOS. These metrics help users identify issues affecting system speed and responsiveness. This article will explain key performance metrics, how to access them, and how to interpret the data to troubleshoot potential problems effectively.
1. Activity Monitor: Your Performance Dashboard
The Activity Monitor is a built-in utility in macOS that provides real-time data on system performance. It allows users to monitor CPU usage, memory consumption, energy impact, disk activity, and network usage. To access Activity Monitor, simply search for it in Spotlight or find it in the Utilities folder within Applications.
- CPU Usage: This section displays how much of your CPU's capacity is currently in use. A consistently high percentage may indicate that specific applications or processes are consuming excessive resources, potentially slowing down your Mac.
- Memory Usage: This tab shows how much RAM is being used by applications. If you notice that memory pressure is consistently high (indicated by a graph at the bottom of the window), it might be time to close some applications or consider upgrading your RAM.
- Energy Impact: This metric measures the energy consumption of running applications, which is especially relevant for users of MacBooks concerned about battery life. High energy impact scores can indicate that an application is using too much power, leading to faster battery drain.
- Disk Activity: Monitoring disk activity helps users understand how much data is being read from or written to the disk. High disk usage can slow down system performance, particularly if the disk is nearing capacity or if the drive is an older HDD instead of a faster SSD.
2. Understanding System Preferences and Settings
In addition to the Activity Monitor, certain system settings can affect performance. Users should regularly review their system preferences, particularly under the "Users & Groups" section, to manage startup items. Excessive startup applications can slow down boot times and overall system responsiveness. Disabling unnecessary items can significantly improve performance.
3. Disk Utility: Monitoring Disk Health
Another essential tool for monitoring performance metrics is Disk Utility. This application allows users to check the health of their storage drives. Regular checks for disk errors and running the First Aid feature can help maintain optimal performance by ensuring that the file system is functioning correctly.
4. Interpreting Performance Data
Once you understand how to access these metrics, the next step is interpreting the data. Here are some key indicators to watch for:
- High CPU Usage: If a specific application is consistently using a high percentage of CPU resources, consider closing it or seeking alternative software options. You can also check for updates or reinstall the application to see if it resolves the issue.
- Memory Pressure: A consistently high memory pressure reading suggests that your system is struggling to manage the available RAM. If this becomes a frequent issue, consider upgrading your memory or managing your open applications more effectively.
- Frequent Disk Access: If the disk activity is high, especially when you're not running demanding applications, it might indicate that background processes are active. Use the Activity Monitor to identify these processes and decide whether they can be disabled or uninstalled.
5. Regular Monitoring and Maintenance
Regularly monitoring these performance metrics is vital for maintaining a healthy Mac. Proactive measures, such as cleaning up unused applications and keeping the system updated, can help you avoid performance degradation. By being aware of these metrics, users can better understand their system's performance and take necessary actions to troubleshoot any issues that arise.
Conclusion
Understanding macOS performance metrics empowers users to take control of their system's health. By leveraging tools like Activity Monitor and Disk Utility, you can identify performance bottlenecks and maintain optimal performance on your Mac. Regular checks and proactive management not only enhance your experience but also extend the lifespan of your device. For more tips on troubleshooting common issues, you can explore additional resources and guides.