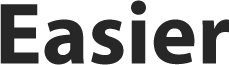How to set up a VPN on Android, Windows, and Other Platforms
In the wake of the pandemic, many people have moved a host of operations online. These include shopping as well as work-related operations for employees working remotely. Consequently, it is more crucial than ever to invest in a good VPN for your devices.
A secure Virtual private Network helps to keep your online activities safe and private. Internet users browse the internet via a variety of devices, including smartphones, Windows, and other platforms. This guide shows you how you to set up a VPN on your devices. Find out who has the best VPN for US users and get ready to set it up.
1. Setting up your VPN on Your Android Smartphone
Most android smartphones come with built-in VPN support. Therefore, setting up a VPN on your android is a straightforward process. You can set it up via your device settings menu.
Manual Set up
- Tap on the settings menu on your phone and follow the instructions that pop up. The instructions vary depending on the type of android smartphone you have.
- Hit the Wi-Fi/internet/wireless networks. This may warrant you going to network settings.
- Tap on VPN. If you are required to expand the options, tap on More.
- A plus sign will pop up in the top right corner of your device. If it doesn’t, open the advanced options menu that you can access via the three vertical dots icon.
- Provide the necessary information such as your username, password, and server address. The network administrator provides this information to you.
Connecting to OpenVPN Networks on Your Android Device
Your built-in VPN offers support for L2TP, IPSec as well as PPTP. You can opt for this method if the OpenVPN protocol is unavailable on the private network of your preference.
You need a third-party app such as OpenVPN Connect to link you to OpenVPN. If your mobile device runs Android 4.1 and above, you can access OpenVPN’s official app.
You can access the app on Google Play Store to download. The network administrator provides the necessary information you need, and the app allows you to import a profile. There is a URL or .ovpn on the phone that lets you do this.
You can also manually add a proxy connection from the settings which allow you to:
- Set up a battery saver
- Choose the protocol
- Permit a kill switch
2. Setting up a VPN on Windows 10
Begin by creating a VPN profile to facilitate a fast and straightforward connection to a VPN on Windows 10.
Manual Set up
- Choose Settings then Network and Internet.
- Select VPN.
- Alternatively, type VPN on your Windows 10 search bar and go to VPN Settings.
- Go to Add a VPN Connection.
- Change the VPN Provider section to Windows – built-in.
- Fill the rest of the form out with the information provided by the network administrator.
You will have access to the VPN in the Wi-Fi section. Select the VPN connection that has been created. A VPN facilitates secure data sharing at work.
3. Chrome OS
You can easily set up a VPN on Google’s Chrome by following the following steps:
- Go to your account photo located in the bottom-right corner of the screen and click on it.
- Open setting and scroll to ‘Add Connection’ which you will find in the network section.
- Click on Add OpenVPN/L2TP.
- Fill out the form that pops up with the needed information.
- Select Connect.
It may be necessary to install server and user certificates before you can set up your VPN manually. The network administrator or VPN provider provides the information that is required to set these up.
4. How to Manually Set up a VPN on macOS
- Go to the Apple menu accessed via the Apple icon and scroll to System Preferences.
- Click on Network.
- There is a plus sign in the list on the left. Click on that.
- An interface menu will pop up. Click on VPN
- Scroll through the different sections and fill in the required information.
- Choose VPN Type, then VPN protocol. Add a name, and click on Create.
- Fill in the server address and the required authentication and login details.
- Add any additional settings provided by the network administrator.
- Click on Apply then select OK.
How to Connect to the VPN
- Scroll to System Preferences.
- Go to Network.
- Click on the VPN service name.
- Choose Connect.
A faster alternative is to select the Show VPN status in the menu bar and use the status icon to connect to the VPN.
Conclusion
If you require a VPN for personal use, you may need to look into acquiring a third-party VPN. VPN providers support multiple platforms and devices. Once you have signed up, download the right app, and you are all set.